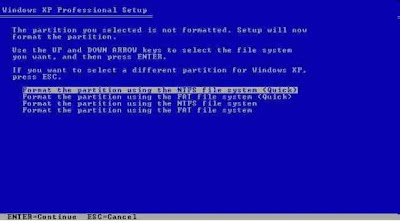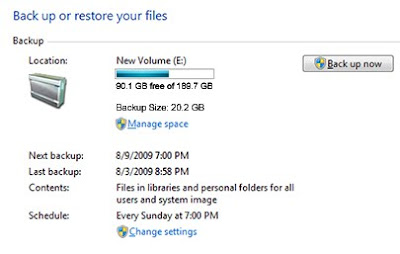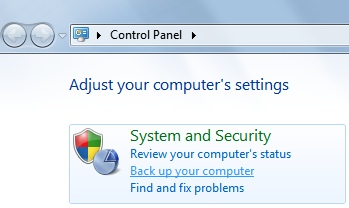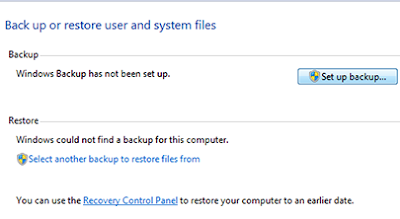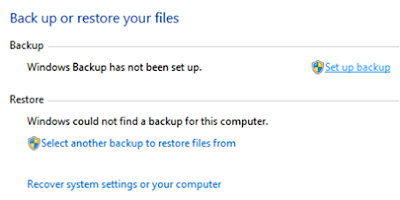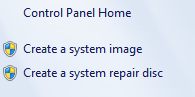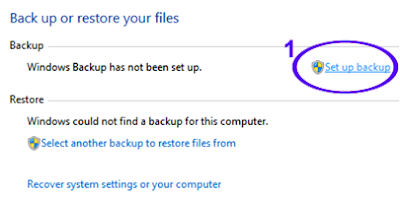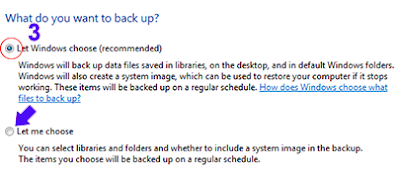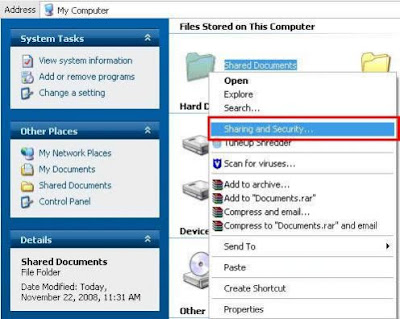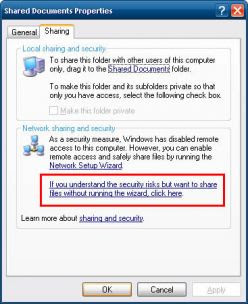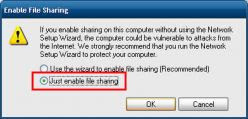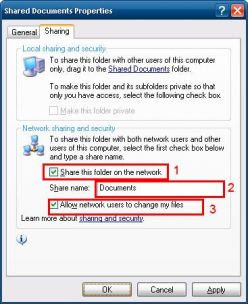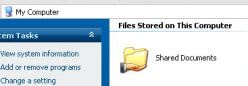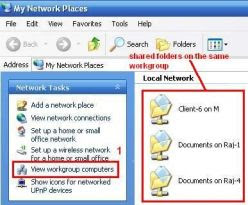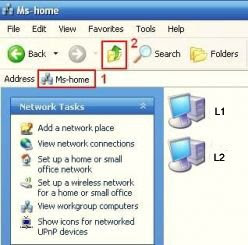Free Spyware Detection and Removal Downloads
Why You Need Spyware Detection & RemovalIf you're a regular internet and Microsoft Windows user than you've more than likely had your computer affected by spyware at one time or another, and you may even have it on your system as you read this. Spyware is an often intrusive and computer-clogging type of malware that attaches itself to your personal computer. The spyware functions to find your internet browsing habits, including which websites you visit regularly, so it can collect data on people's habits. However, spyware can also change various settings on your PC, re-direct your internet browser to specific sites, and clog up your computer system, slowing down its speed. It's therefore essential to download free spyware detection and removal programs so that you can eliminate these harmful types of malware from your system.
Running anti-spyware programs on a regular basis should be made part of your monthly "To Do" list when it comes to maintaining your computer's security. It's important to install more than one type of anti-spyware software as well because sometimes one program will not find every type of spyware. Therefore, a second spyware detection or removal program will be able to find any items that were missed and help you eliminate those as well.
Spyware Detection & Removal InformaitonIt's important to note some distinctions in anti-spyware software. First, there are programs which were created to run "real time" on your computer and block or deny any perceived spyware from installing itself onto your PC. These tend to be included with paid-for internet security suites such as those offered by Norton Symantec, Trend Micro's PC-cillin or Kaspersky Internet Security. For example, Kaspersky will routinely pop up message boxes on the computer screen alerting the user when a website may be trying to install spyware. The PC user can then decide if the threat needs to be dealt with or can be dismissed.
For the purposes of the software discussed here, keep in mind you can run these free spyware detection and removal programs on a regular basis, whether it be scheduled once a month or week, or run when you feel it's necessary. These programs listed and detailed aren't necessarily real-time protection, although some offer that feature, while others require you to pay.
At times, the spyware search process can take quite a while depending on how many files or folders are on your computer. Generally, the anti-spyware program will scan your registry and other system files as well as latest programs installed, then compare the file info to the latest spyware info. From there it will add any perceived spyware found in your files to a list, and the user can choose to quarantine or eliminate the threats once the spyware scan has finished.
Spyware detection and removal software should be updated regularly as well to make sure you have the latest databases of spyware. Otherwise, your search may miss some of the newer spyware that's attached itself to your computer system.
AVG is another solid offering in the realm of both spyware detection/removal as well as anti-virus software. AVG offers a free download of Anti-Virus Free Edition, which is compatible with Windows 7, XP and Vista operating systems. The application includes both free Anti-virus and Anti-spyware protection. While it offers good protection against viruses, spyware, adware and trojans, it will not offer anti-rootkits, Anti-Spam, web shield, firewall or identity protection. For that internet security protection you'll most likely need to buy a complete anti-virus internet security package.
Lavasoft is the software publisher of several internet security products, in paid and unpaid versions. Lavasoft Ad-Aware Free is its free anti-spyware offering and is currently in its "Anniversary Edition". It promises to give real-time protection against spyware, trojans, rootkis, hijackers, keyloggers and more. In plain English, these are the kinds of threats anyone with a hi-speed internet connection should be protecting themselves against. I strongly recommend installing Ad-Aware as your first free spyware detection and removal download, and then choose a second anti-spyware program to use in addition.
Here's some of the features you'll have with Lavasoft Ad-Aware Free download:
* Detect, Remove AND Clean
* Ad-Watch Live! Basic integrated real-time protection
* Rootkit Removal System
* Radically improved resource efficiency
* Lavasoft SmartSet
* Customizable Profile Scans
* External Drive Scanning
* Pin-Point Scanning
* Full integration with Windows Security Center
* Easy to download, install & use
Also known as Spyboy S&D, Spybot Search and Destroy is one of the more popular free spyware detection and removal downloads. Spybot is a free application to scan for spyware, adware, hijackers and other malicious software. The latest version as of this writing is 1.6.2, and the program can be manually updated as you choose to make sure your anti-spyware definitions and database is up to date. Spybot touts itself as one of the faster spyware detection and removal programs there is, although some users have claimed the program scans slowly, and a patch was released to help speed things up. Spybot is a trusted anti-spyware program for download which you can use in addition to one other program to keep your PC spyware free!
Microsoft also offers its own free spyware detection and removal download. Their program "Windows Defender" is available to download for genuine copies of Windows XP Service Pack 2 or later, or Windows Server 2003 Service Pack 1 or later. It's standard inclusion with all comptuers running the Windows Vista operating system, so no need to download this if you've got one. Otherwise, if you're still using XP this can be a great additional spyware removal program. Defender claims to identify and find all the latest spyware hidden in your computer files, then allows you to remove any of the threats at your discretion. Should you remove a program by mistake, the Defender application makes it easy to retrieve it. The Windows Defender program also can do automatic updates to its database definitions to keep you protected against the latest threats.
I experienced with the program is that it is quite difficult to uninstall, in fact it may require a complete reinstallation of Windows XP for some people looking to get a clean uninstall. Otherwise it's a very effective and well-updated spyware removal application.